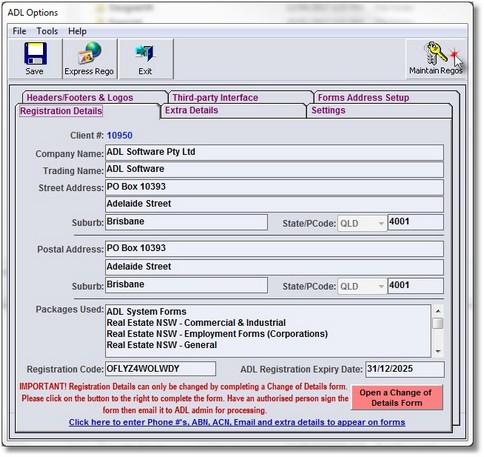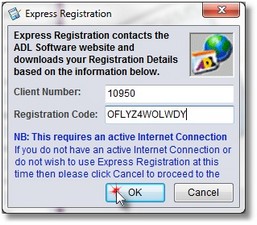If you have more than one ADLForms registration, to be used in the one office, you can follow these steps so that all registrations will appear on the one computer. Once multiple registrations are setup on the one computer, whenever you run ADLForms, you will be prompted to select the registration you wish to use within the 'Registration Selection' window as shown below:
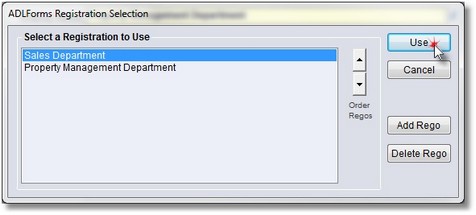
1. |
Open ADLForms
|
2. |
Click on <Options> from within the ADLForms Main Menu
|
3. |
Click on <Maintain Regos>
|
4. |
Click on <Add Rego>
|
5. |
In the ‘Express Registration’ window enter your ‘Client Number’ and ‘Registration Code’ and click <OK>. If the Express Registration fails, contact our friendly Support team for assistance
NOTE: If you do not have these codes please contact our friendly support team (click here for contact details)
|
6. |
Check the registration details are correct.
NOTE: Fields in the ‘Registration Details’ tab cannot be changed without submitting a Change of Details Form.
|
7. |
Where required, add or update any additional information in the ‘Extra Details’ tab. Information entered in this section will be automatically applied to relevant fields on all forms.
|
8. |
Change the 'Display Name' field on the 'Extra Details' tab if required
This field will only display if you have setup more than one registration and will be the name that appears in the 'Registration Selection' window whenever you use ADLForms in the future
|
9. |
Click the <Save> button. A message saying ‘Registration details have been saved correctly’ should appear. Click <Ok> then click <Exit>
|
10. |
When you open ADLForms again it will prompt you to select a registration. Highlight the registration you want to use and click <Use>
If the registrations appear as the same name or is incorrect refer to Changing The Display Name
|