Once ADLForms opens the merge file you may be* presented with an options screen as follows:
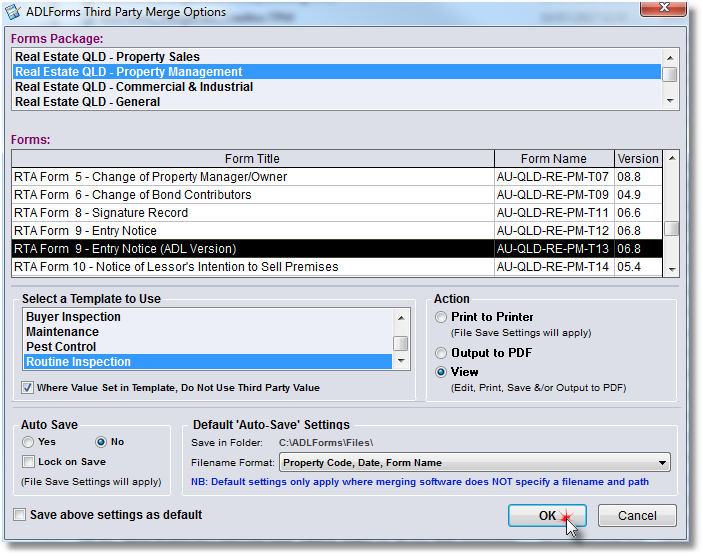
Within the merge screen you have options to:
* Depending on the third-party program merging with ADLForms, some of these options may be locked and not changeable. If all of these options are locked this screen will not appear at all and you will be presented with merge stage #2 immediately upon starting the merge process from within the third-party program.
** It doesn't matter what form you select to print to from within the third-party program. You may change your mind and select any form within any ADLForms package that you subscribe to. ADLForms uses generic field names for all fields on all forms. As long as the fields required on the form you selected in the third-party program are the same fields (or mostly the same) on the form you select in the ADLForms Third-party Merge Options screen, most or all of the information will still merge successfully (Some third-party software packages output all possible fields required for the appropriate department {Property Management or Sales}, regardless of the form being printed - trial and error will tell whether the third-party software you use follows this approach). The only information that may not merge is for those fields that are not common between both forms.
Changing the Forms Package to Use
Within the 'Forms Package' box select the forms package that contains the form you wish to merge to.
Within the 'Forms' table select the form you wish to merge to.
Choosing a Template to Use for the Selected Form
Within the 'Select a Template to Use' list box, select a template to use for this merge. It will default to the template you last used for the selected form or if you haven’t used a template with the form before it will default to 'Do not use a template'.
ADLForms will automatically save forms when printed if you select this option (Default is 'No'). For this option to work correctly a 'File Name Format' must be set (See below).
Automatic Locking of Saved Files
This option, although not available in normal ADLForms operations, allows merged forms to be saved and locked so that they cannot be edited again. You may still open a locked form and print it, but you may not change it in any way. This feature ensures that forms are kept secure for future reference.
This option allows you to specify a file name format for automatically saved forms, either as forms or .pdf files (See pop-up format list below). This does not affect any forms that you may save manually during the merge process.
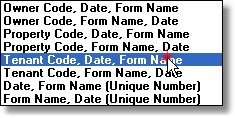
If the third-party application does not output any of the Codes mentioned (ie. Owner, Property & Tenant), then the format options using that code will not appear in the list.
There are three actions that you can take to merge your data. They are:
* Print to Printer |
If you select this option ADLForms will automatically print all forms in the merge file without allowing any further user intervention. If you select this option there may be certain fields that may not be filled in because the third-party application has not output that information. Only use this option if you are absolutely sure that all information for each form is present in the merge file.
Also, when using this option you can take advantage of the 'Automatic Saving' option to ensure a form file is saved for each form printed.
|
* Output to PDF |
If you select this option ADLForms will automatically save all forms in the merge file to a .pdf file (Adobe Acrobat © ) without allowing any further user intervention. If you select this option there may be certain fields that may not be filled in because the third-party application has not output that information. Only use this option if you are absolutely sure that all information for each form is present in the merge file.
Also, when using this option you can take advantage of the 'Automatic Saving' option to ensure a form file is saved for each form saved to pdf.
|
* View |
This option allows you to scroll backwards and forwards between all forms to be merged. As you display each form you can save, save to PDF or print as required. As you scroll backwards and forwards between forms there will be indicators to show whether you have already printed, saved or saved the form to PDF (See Third-party Merge Process). |